Creating File and Folder Sharing Links in Mac Finder
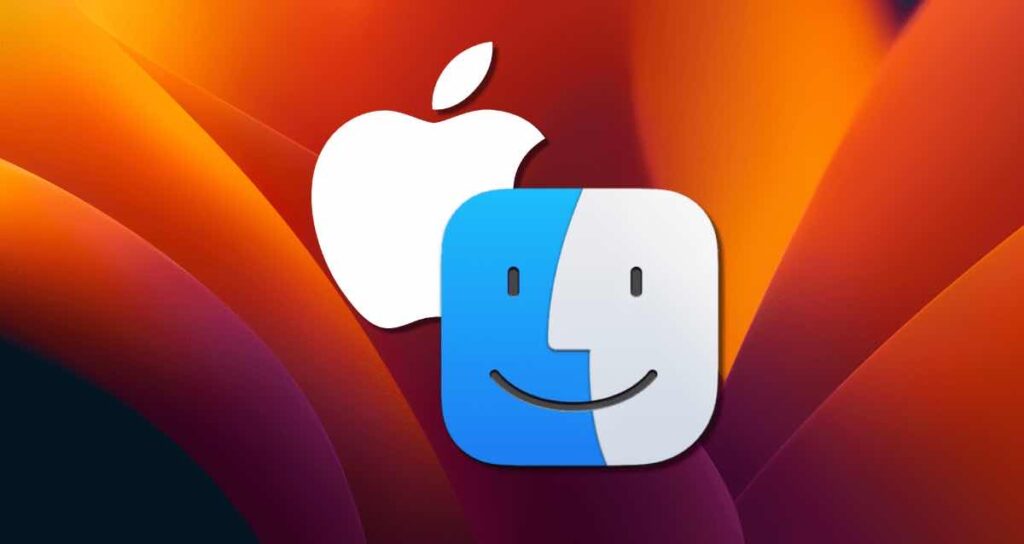
Mac Finder is a powerful tool for managing files and folders on a Mac, and it seamlessly integrates with iCloud. One useful feature of iCloud is the ability to create a shared link for folders and files directly from Mac Finder. In this article, we will explore how to create an iCloud shared link for folders and files in Mac Finder.
Setting Up iCloud on Mac
To create a shared link for files or folders in Finder and share them with other users, you need to have iCloud enabled on your Mac. Follow the steps below to enable and synchronize iCloud on your Mac.
1. Access System Preferences on Mac
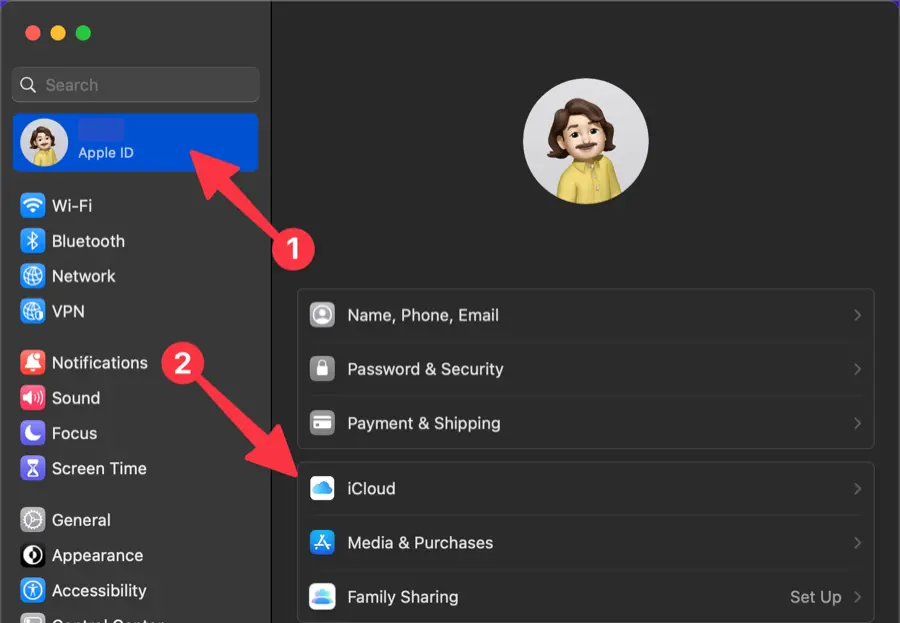
Click on the Apple menu in the top-left corner of the screen and select “System Preferences.” Then, click on “iCloud” in the sidebar menu.
2. Sync iCloud with Mac
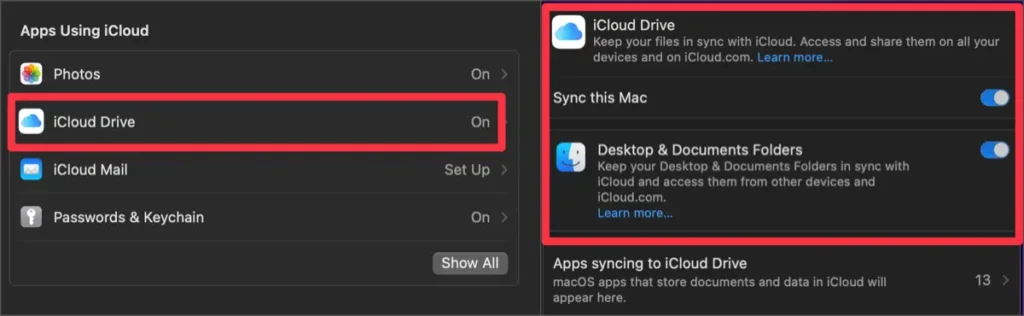
In the iCloud settings window, select “iCloud Drive” and enable both the “Sync this Mac” and “Desktop & Documents Folders” options.
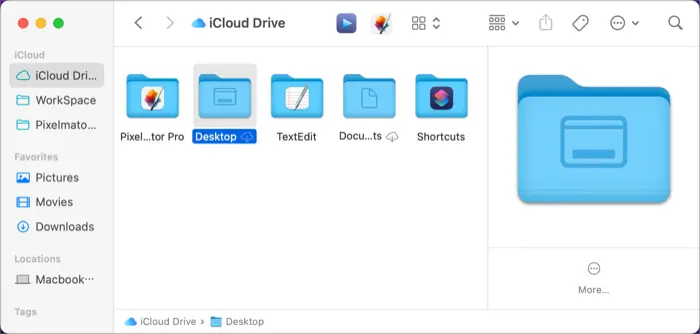
By doing this set, your Mac’s Desktop and Documents folders will be moved to iCloud, and they will be synchronized in real-time with iCloud Drive, just like the image above.
Creating a Shared Link for a Folder or File in Finder
To share a folder or file using iCloud links in Finder, the desired item must be located within iCloud. Since we have previously set up the synchronization of the Desktop and Documents folders with iCloud, any item within those folders can be shared using a link.
Selecting the Folder or File to Share
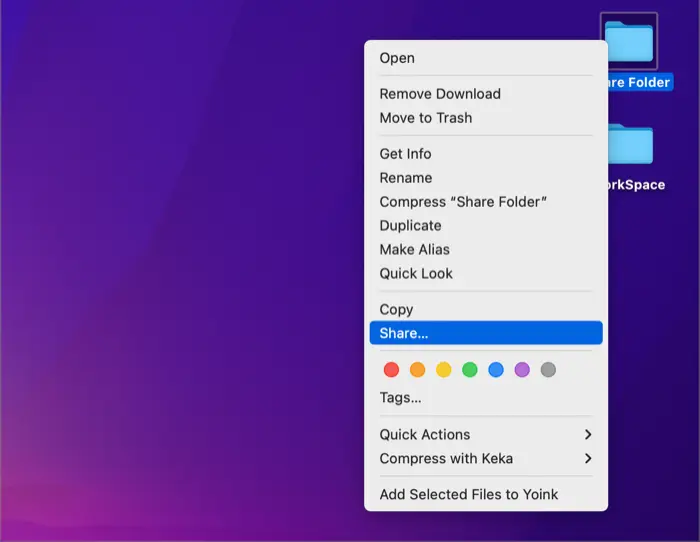
Right-click on the folder or file you wish to share and click on “[Share…]” from the context menu.
Generating the Shared Link
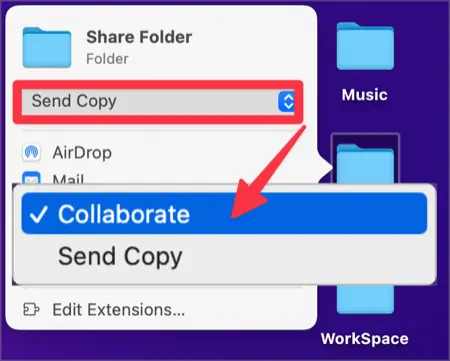
In the sharing options window, click on the dropdown box and set it to “[Collaborate]”.
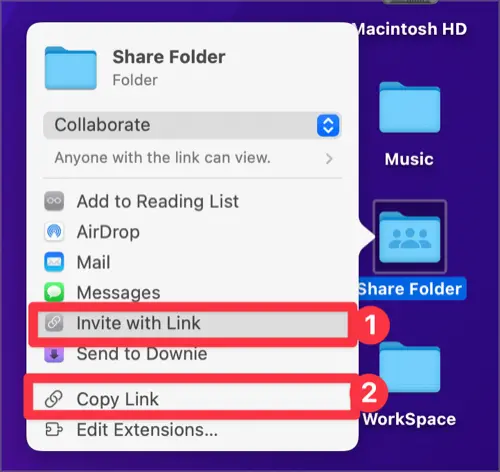
Next, click on the option “[Invite with Link]”, and a link for sharing the folder or file will be generated. Click on “[Copy Link]” to copy the shared link.
Configuring Sharing Options
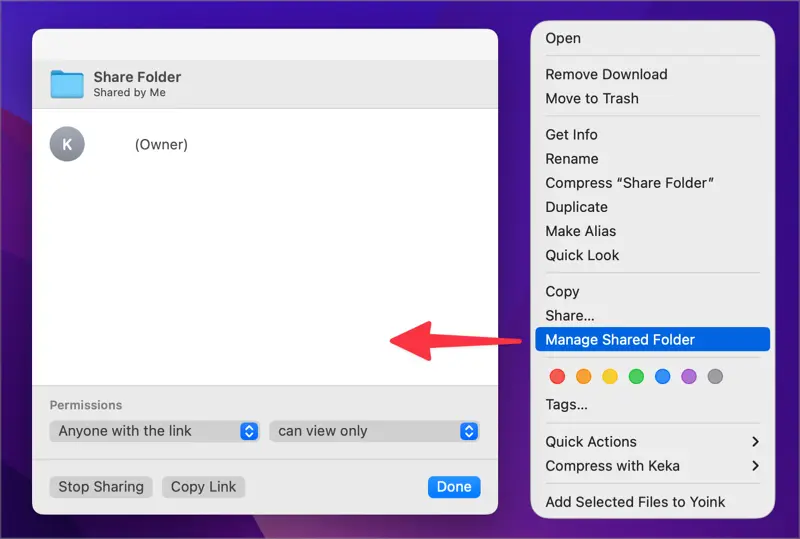
You can immediately change some permissions for the shared folder or file directly within Finder.
Right-click on the shared file, and click on “[Manage Shared Folder]”. This allows you to modify the permissions of the shared folder, stop sharing, or recopy the shared link.
By utilizing Mac’s Finder and iCloud in this way, you can create shared links, synchronize them, and collaborate on shared work, whether it involves regularly exchanging files with others or collaborating on a single file.