Easy way to memorize the special keys and shortcuts used on Mac
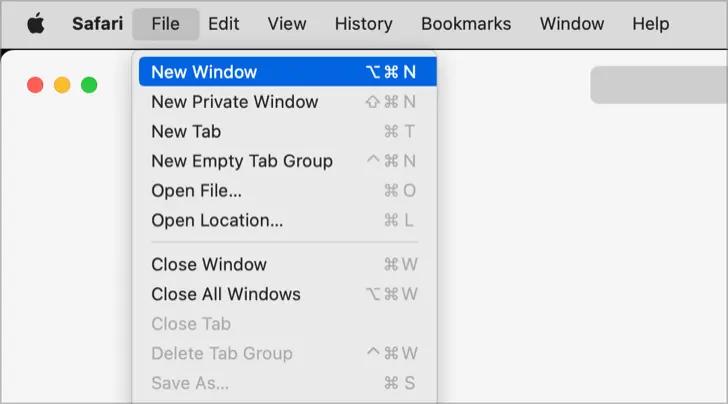
Not only for those who have switched from Windows to Mac like me, but also for those who have been using Mac for a long time, it can be confusing to distinguish the various special key symbols (⌥, ⌘, ⇧, ^, ⎋) used within the macOS operating system. Personally, I spent my entire life using Windows and was taken aback when I recently switched to Mac and saw these strange symbols on the keyboard.
For those who, like me, have recently transitioned to macOS and are still not accustomed to the special keys and shortcuts, I’d like to share a method that can help you remember the symbols of the special keys more easily.
⌥: Option key
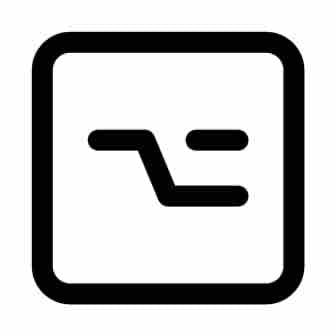
The right end of the divided ⌥ symbol represents the meaning of “choosing a different path” or “selecting one of two options”. The option key on Mac functions similarly to the alt key in Windows, which is an abbreviation of the word “alternate.” The meaning of “option” or “alternate” seems to be essentially the same.
⌘: Command key
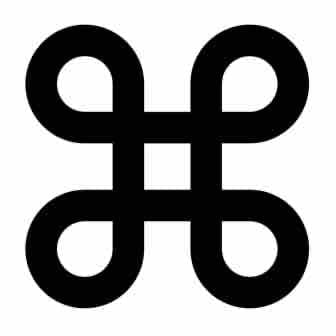
According to the content introduced in the Wikipedia article on the command key, the original Apple logo used to occupy the position of the command key. However, Steve Jobs, who didn’t like the company logo being overused, instructed the in-house designer Susan Kare to come up with a new symbol. So, what they discovered was the ⌘ symbol, which was previously used in the Scandinavian region to indicate tourist destinations. If Steve Jobs hadn’t given such instructions, the position where the command key is now located would have been engraved with the logo.
⇧: Shift key
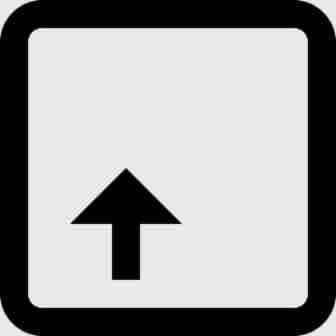
The original manual typewriter, which can be considered the precursor of computer keyboards, didn’t have a shift key, so you could only type in capital letters. However, it didn’t take long for lowercase and uppercase letters to be engraved on the types and for the type bars to be lifted (⇧) to enable the input of both uppercase and lowercase letters.
⌃: Control key
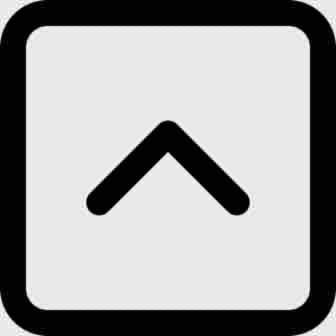
The control key has been in use since the era of Teletype Terminals (TTY), which can be considered the grandfather of Macs. Each time a new function was added to the device, adding a separate key was inefficient, so the technicians of that time used the control key along with alphabet keys to perform various device control functions, such as dialing a phone (Ctrl + G) or deleting the previous character (Ctrl + H). You can easily memorize it by thinking that the alphabet “c” in “control” is lying down (^) and turned 90 degrees to the right.
⇥: Tab key
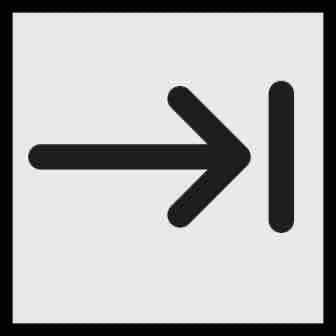
The origin of the tab key is also found in typewriters. The carriage, which moves the paper, had gears and a latch, allowing adjustment of the indentation spacing. The ⇥ key signifies moving the paper to the next latch. In modern computers, it is used to move the cursor multiple spaces at once or to align paragraphs. At the operating system level, the tab key is used to switch between applications (⌘ + ⇥) or navigate between buttons. Tab key is often used when performing actions that involve skipping or moving forward.
⎋: Escape (ESC) key
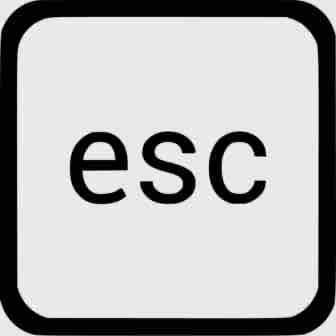
The symbol (⎋) of the ESC key represents escaping ↖ from within the border O. The ESC key is used not only on Mac but also on PCs to interrupt the current task or “escape” from a certain state.