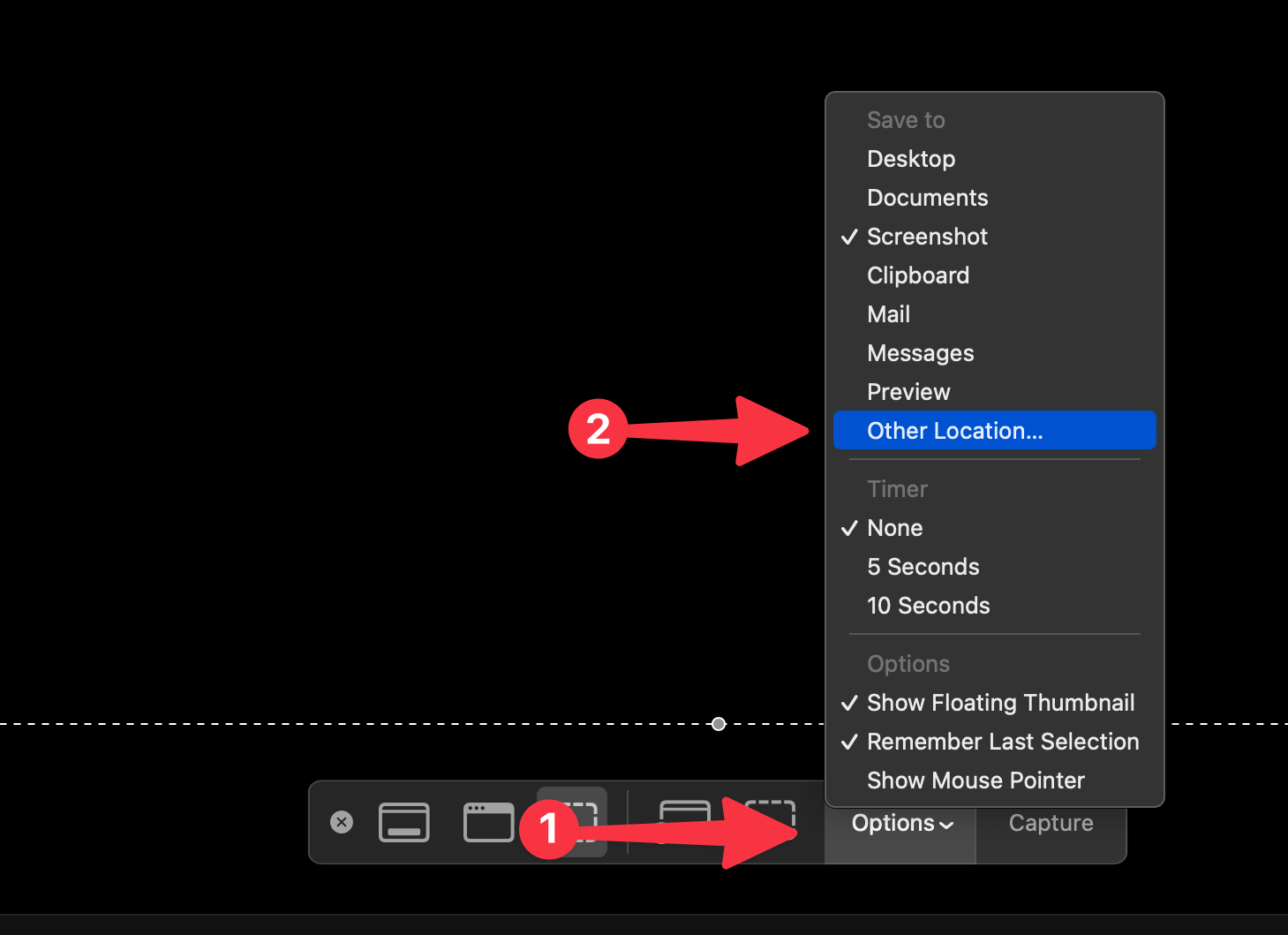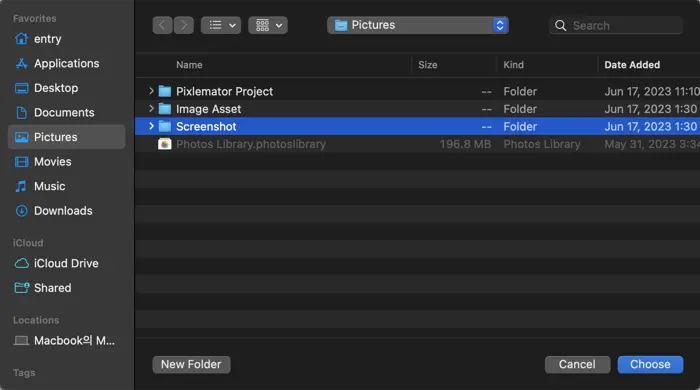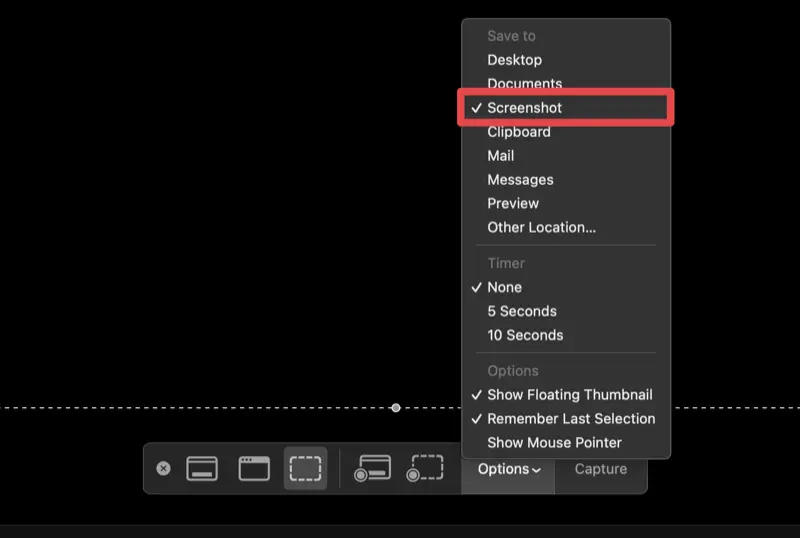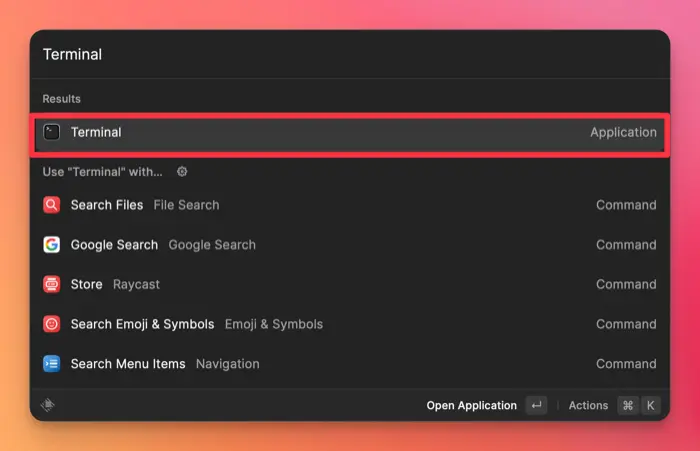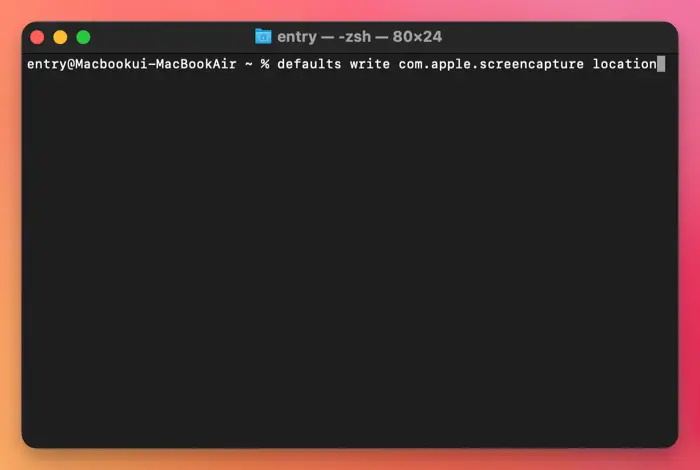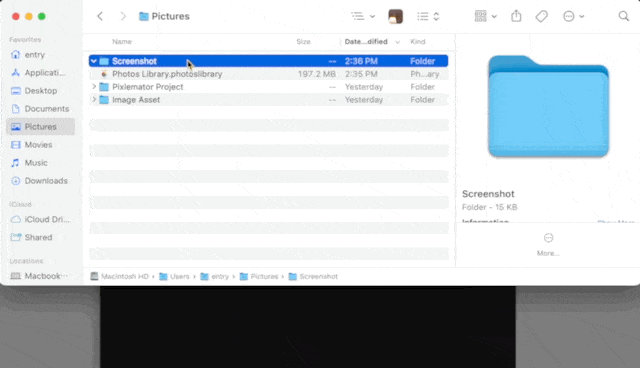How to Change the macOS Screenshot Save Location
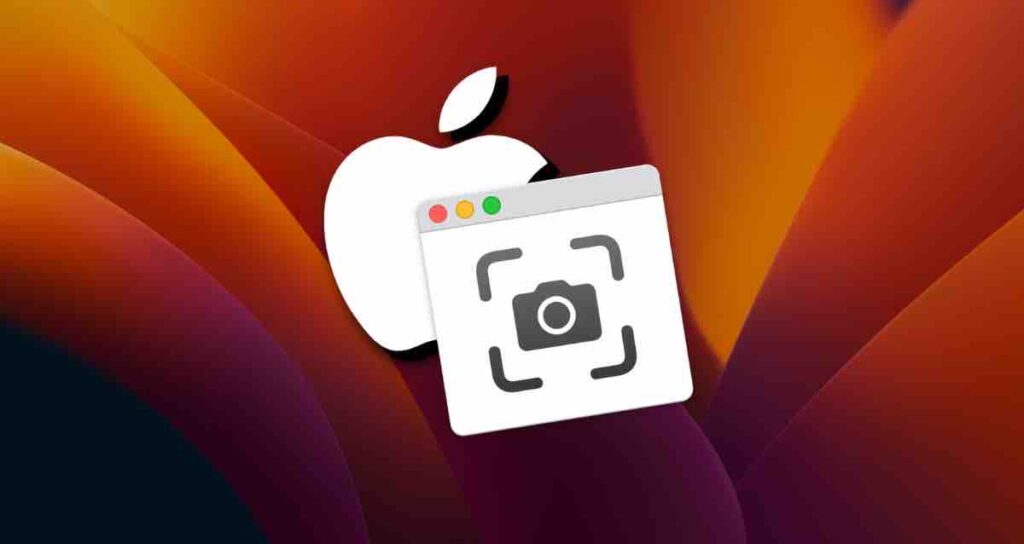
Starting from Mac OS X, the built-in screenshot feature saves the captured screenshots to the default location, which is the desktop.
If you frequently take screenshots like me, it can be inconvenient to move the captured images from the desktop to a different folder every time. To make it easier, you can specify a specific folder where the screenshots will be saved.
There are two methods to change the screenshot save location: using the Screenshot app or using the Terminal.
Changing the Screenshot Save Location with the Screenshot App
Since the macOS Mojave update, the Screenshot app provides an option to change the save location.
- Press and hold the shift + command + 5 keys simultaneously to open the Screenshot app.
- Click on the Options in the bottom menu bar, then choose “Save to” followed by “Other Location…”

- Navigate to the folder where you want to save the screenshot files in the Finder window, then click the Choose button.

- By clicking the Options in the Screenshot app, you can Check that the save location has been changed.

Not only the screenshots taken from the Screenshot app but also the partial and full-screen captures will be saved to the specified folder.
Changing the Screenshot Location with the Terminal
If you are using macOS versions prior to Mojave that lack the screenshot app options, you can use the Terminal to specify the folder where the screenshots will be saved.
- Press command + Space to open Spotlight.
- Type “Terminal” in the Spotlight window, then press Enter to execute.

- In the Terminal window, enter the command to change the screenshot save location.
defaults write com.apple.screencapture location
- After leaving a space at the end of the command, open the Finder and drag the folder where you want the screenshots to be saved onto the Terminal.

- The path of the dragged folder will be inserted after the command. Press Enter.
- Take a screenshot to check if it is saved in the specified folder.
If you want to restore the default screenshot save folder, which is the desktop, you can enter the command followed by the path defaults write com.apple.screencapture location ~/Desktop/.