How to remove animation and delay in Dock on Mac
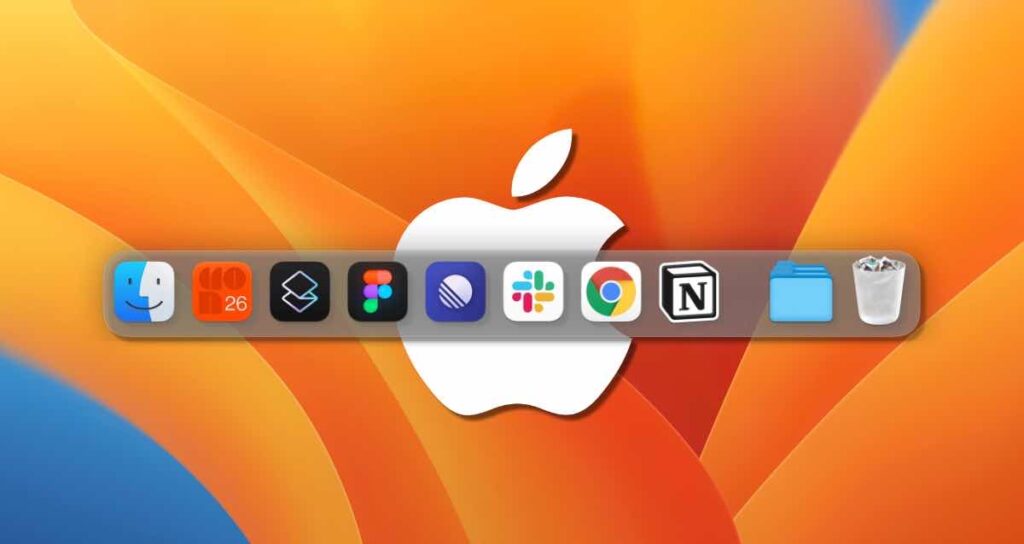
Most people who use a desktop Mac may not be aware of this, but the majority of MacBook users prefer to keep the Dock hidden. This is because MacBook is a portable device, and it’s more beneficial to utilize the entire screen. While it may not be as noticeable on larger screens like a 27-inch display, on a maximum 16-inch MacBook, the Dock takes up a significant portion of the screen. That’s why hiding the Dock is convenient.
However, when you have the Dock hidden, there’s one inconvenience that arises. Even though you clearly move your mouse cursor down, there’s still a slight delay. It would be ideal if the Dock instantly popped up, but due to the delay, it takes up some time. That’s why I’m here to share a method to adjust the speed of the Dock.
Setting to Automatically Hide and Show Mac Dock
Firstly, you need to ensure that the option to automatically hide and show the Dock on Mac is enabled. You can do this by going to the Desktop & Dock menu in Mac’s system settings and activating the Automatically hide and show the Dock option. This will allow the Dock on your Mac to automatically hide and show itself.
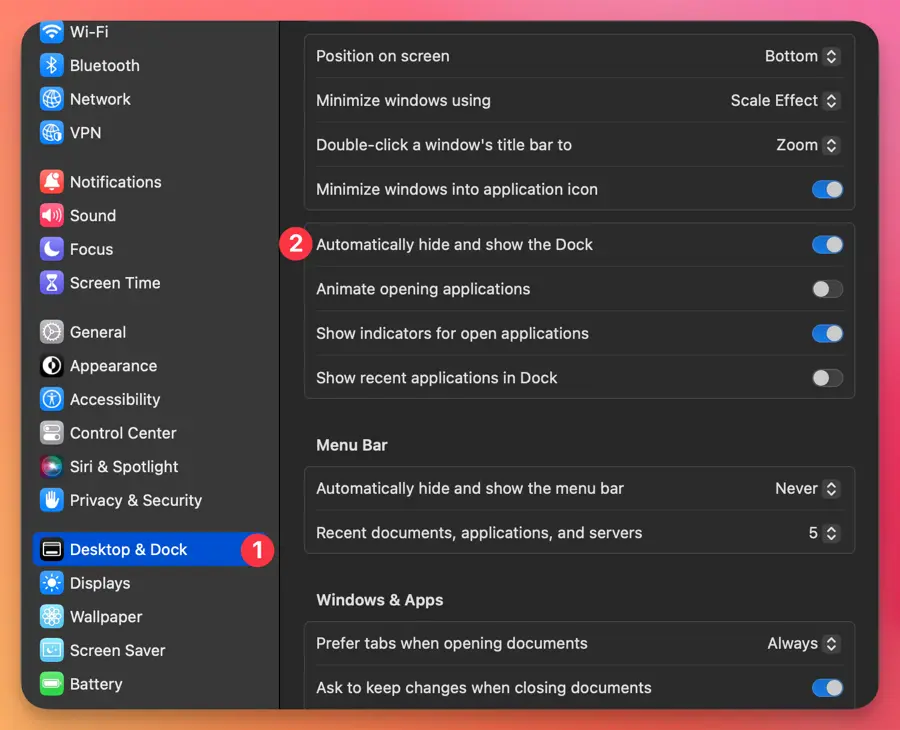
Terminal App
Mac’s system settings do not provide detailed options for the Dock. However, you can use a few commands in the Terminal to remove the animation and delay in the Dock, thus increasing its responsiveness.
Launch the Terminal app by either using the Launchpad or the shortcut ⌘ + Space and searching for “Terminal.”

Speeding up Mac Dock Animation
There is no official way to adjust the speed of the Dock in Mac’s system preferences. However, personally, you can adjust the speed through modifications in the Terminal. Although it may seem a bit unofficial since it involves using the Terminal, it is a method trusted and used by experts.
defaults write com.apple.dock autohide-time-modifier -float 0.25;killall DockRemoving Mac Dock Animation
You can also completely eliminate the animation effect when the Dock appears on Mac. Personally, I didn’t like it when the Dock popped up quickly, and I could see the frames, so I opted to remove the animation altogether and set it to immediately appear when the mouse is positioned at the bottom.
defaults write com.apple.dock autohide-time-modifier -float 0;killall DockRemoving Delay in Mac Dock Display
For those who have tried auto-hiding the Dock on a MacBook, you may be familiar with the most inconvenient part, which is waiting for about a second when you move the mouse to the bottom. This often led to frustration when trying to select an app from the Dock.
defaults write com.apple.dock autohide-delay -float 0;killall DockHiding the Dock
You can use the following command to delay the display of the Dock by 1000 seconds, effectively hiding it. If you don’t want to use the Dock at all, this setting allows you to completely conceal it.
defaults write com.apple.dock autohide-delay -float 1000 && defaults write com.apple.dock autohide-time-modifier -float 0 && killall DockFor more detailed information about this setting, please refer to the page below.
🌐 How to completely disable the Dock on Mac
Restoring All Dock Settings to Default
If you have experimented with various settings and find that none of them satisfy you, it’s necessary to restore the Dock to its original configuration. Some people might feel a bit uneasy since they made changes in the Terminal and might worry about potential issues or how to revert the changes later. In such cases, you can use the following command in the Terminal to restore the Dock to its initial state.
defaults delete com.apple.dock autohide && defaults delete com.apple.dock autohide-delay && defaults delete com.apple.dock autohide-time-modifier && killall DockBy utilizing simple Terminal commands as mentioned above, you can make more detailed adjustments to the Dock settings that are not directly accessible through Apple’s system preferences. Removing the Dock’s animation and delay significantly improves app launching and switching speed, making these settings essential for enhancing your Mac experience.